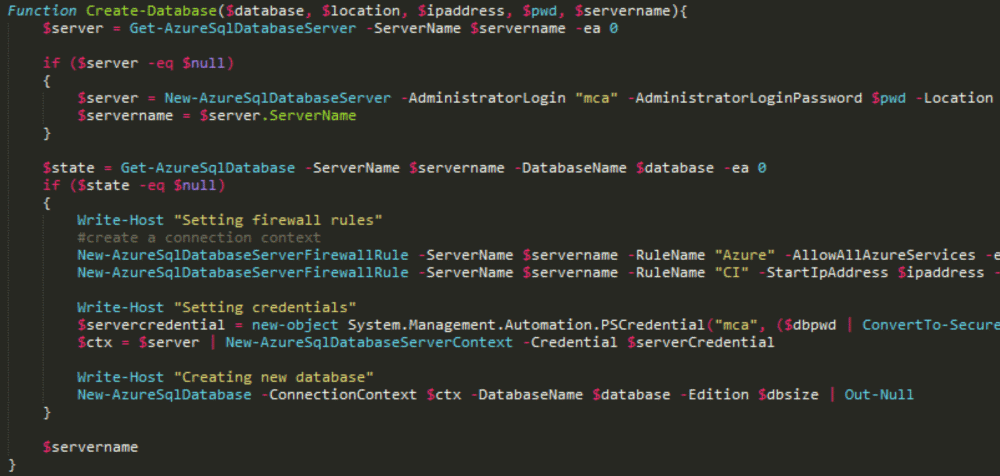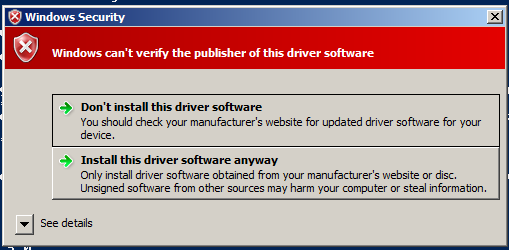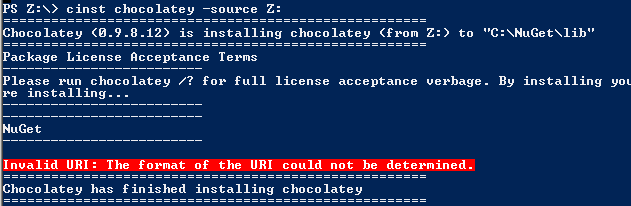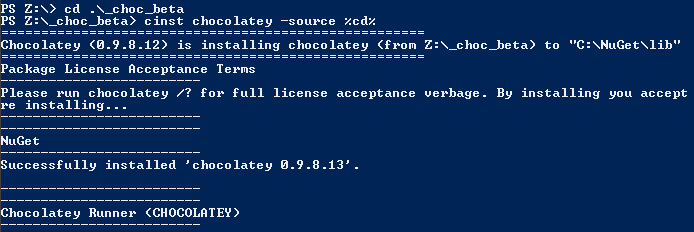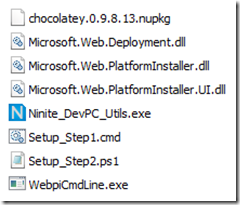At Mailcloud I am constantly destroying and rebuilding environments (intentionally!), especially the performance test ones. I also need to gather oodles of metrics from these tests, and I have a simple script to create the VM and another to install all of the tools I need.
This article will cover using a simple Powershell script to create the Linux VM and then a slightly less simple bash script to install all the goodies. It’s not as complicated as it may look, and considering you can get something running in a matter of minutes from a couple of small scripts I think it’s pretty cool!
Stage 1, Creating the VM using Powershell
Set up the variables
# os configuration
# Get-AzureVMImage | Select ImageName
# I wanted an ubuntu 14.10 VM:
$ImageName = "b39f27a8b8c64d52b05eac6a62ebad85__Ubuntu-14_10-amd64-server-20140625-alpha1-en-us-30GB"
# account configuration
$ServiceName = "your-service-here"
$SubscriptionName= "your azure subscription name here"
$StorageAccount = "your storage account name here"
$Location = "your location here"
# vm configuration - setting up ssh keys is better, username/pwd is easier.
$user = "username"
$pwd = "p@ssword"
# ports
## ssh
$SSHPort = 53401 #set something specific for ssh else powershell generates a random one
## statsd
$StatsDInputPort = 1234
$StatsDAdminPort = 5678
## elasticsearch
$ElasticSearchPort = 12345
Get your Azure subscription info
Set-AzureSubscription -SubscriptionName $SubscriptionName `
-CurrentStorageAccountName $StorageAccount
Select-AzureSubscription -SubscriptionName $SubscriptionName
Create the VM
Change “Small” to one of the other valid instance sizes if you need to.
New-AzureVMConfig -Name $ServiceName -InstanceSize Small -ImageName $ImageName `
| Add-AzureProvisioningConfig –Linux -LinuxUser $user –Password $pwd -NoSSHEndpoint `
| New-AzureVM –ServiceName $ServiceName -Location $Location
Open the required ports and map them
Get-AzureVM -ServiceName $ServiceName -Name $ServiceName `
| Add-AzureEndpoint -Name "SSH" -LocalPort 22 -PublicPort $SSHPort -Protocol tcp `
| Add-AzureEndpoint -Name "StatsDInput" -LocalPort 8125 -PublicPort $StatsDInputPort -Protocol udp `
| Add-AzureEndpoint -Name "StatsDAdmin" -LocalPort 8126 -PublicPort $StatsDAdminPort -Protocol udp `
| Add-AzureEndpoint -Name "ElasticSearch" -LocalPort 9200 -PublicPort $ElasticSearchPort -Protocol tcp `
| Update-AzureVM
Write-Host "now run: ssh $serviceName.cloudapp.net -p $SSHPort -l $user"
The whole script is in a gist here
Stage 1 complete
Now we have a shiny new VM running up in Azure, so let’s configure it for gathering metrics using a bash script.
Stage 2, Installing the metrics software
You could probably have the powershell script automatically upload and execute this, but it’s no big deal to SSH in, “sudo nano/vi” a new file, paste it in, chmod, and execute the below.
Set up the prerequisites
# Prerequisites
echo "#### Starting"
echo "#### apt-get updating and installing prereqs"
sudo apt-get update
sudo apt-get install screen libexpat1-dev libicu-dev git build-essential curl -y
Install nodejs
# Node
echo "#### Installing node"
. ~/.bashrc
export "PATH=$HOME/local/bin:$PATH"
mkdir $HOME/local
mkdir $HOME/node-latest-install
pushd $HOME/node-latest-install
curl http://nodejs.org/dist/node-latest.tar.gz | tar xz -strip-components=1
./configure -prefix=~/local
make install
popd
## the path isn't always correct, so set up a symlink
sudo ln -s /usr/bin/nodejs /usr/bin/node
## nodemon
echo "#### npming nodemon"
sudo apt-get install npm -y
sudo npm install -g nodemon
Add StatsD
Here I’ve configured it to use mongo-statsd-backend as the only backend and not graphite. Configuring Graphite is a PAIN as you have to set up python and a web server and deal with all the permissions, etc. Gah.
# StatsD
echo "#### installing statsd"
pushd /opt
sudo git clone https://github.com/etsy/statsd.git
cat >> /tmp/localConfig.js << EOF
{
port: 8125
, dumpMessages: true
, debug: true
, mongoHost: 'localhost'
, mongoPort: 27017
, mongoMax: 2160
, mongoPrefix: true
, mongoName: 'statsD'
, backends: ['/opt/statsd/mongo-statsd-backend/lib/index.js']
}
EOF
sudo cp /tmp/localConfig.js /opt/statsd/localConfig.js
popd
Mongo and a patched mongo-statd-backend
You could use npm to install mongo-statsd-backend, but that version has a few pending pull requests to patch a couple of issues that mean it doesn’t work out of the box. As such, I use my own patched version and install from source.
# MongoDB
echo "#### installing mongodb"
sudo apt-key adv -keyserver hkp://keyserver.ubuntu.com:80 -recv 7F0CEB10
echo 'deb http://downloads-distro.mongodb.org/repo/ubuntu-upstart dist 10gen' | sudo tee /etc/apt/sources.list.d/mongodb.list
sudo apt-get update && sudo apt-get install mongodb-org -y
sudo service mongod start
cd /opt/statsd
## Mongo Statsd backend - mongo-statsd-backend
## the version on npm has issues; use a patched version on github instead:
sudo git clone https://github.com/rposbo/mongo-statsd-backend.git
cd mongo-statsd-backend
sudo npm install
Ready to start?
Let’s kick off a screen
# Start StatsD
screen nodemon /opt/statsd/stats.js /opt/statsd/localConfig.js
Fancy getting ElasticSearch in there too?
To pull down and install the java runtime, install ES and the es-head, kopf, and bigdesk plugins, add the below script just before you kick off the “screen” command.
# ElasticSearch
echo "#### installing elasticsearch"
sudo apt-get update && sudo apt-get install default-jre default-jdk -y
wget https://download.elasticsearch.org/
elasticsearch/elasticsearch/elasticsearch-1.1.1.deb && sudo dpkg -i elasticsearch-1.1.1.deb
sudo update-rc.d elasticsearch defaults 95 10
sudo /etc/init.d/elasticsearch start
## Elasticsearch plugins
sudo /usr/share/elasticsearch/bin/plugin -install mobz/elasticsearch-head
sudo /usr/share/elasticsearch/bin/plugin -install lukas-vlcek/bigdesk
You can now browse to /_plugin/bigdesk (or the others) on the public $ElasticSearchPort port you configured in the powershell script to see your various ES web interfaces.
The whole script is in a gist here.
Stage 2 complete
I use StatsD to calculate a few bits of info around the processing of common tasks, in order to find those with max figures that are several standard deviations away from the average and highlight them as possible areas of concern.
I have an Azure Worker Role to pull azure diagnostics from table and blob storage and spew it into the Elasticsearch instance for easier searching; still figuring out how to get it looking pretty in a Grafana instance though – I’ll get there eventually.